november 4, 2014
Sådan opsætter du Google Analytics og Shoporama korrekt
–
Google Analytics… din GPS, når du kører webshop. Skal naturligvis spille, så her er en guide til, hvordan du sætter din Shoporama shop op med Google Analytics
Sporingskoden
Din sporingskode skal du bare indsætte under indstillinger (tandhjulet). Vælg fanebladet “tema” og sæt det din UA-kode ind, hvor der står “Google Analytics ID”, scroll ned i bunden og klik Gem. Så er det hele klaret i Shoporama og vi skal skal tilbage til Google Analytics.
Ehandelssporing
Klik på Administrator øverst i Google Analytics. Klik derefter på Ehandelsindstillinger i kolonnen til højre. Ved pkt. 1 klikker du på den grå knap, hvorpå der står “Fra”, så der kommer til at stå “Til”. Klik så “Næste trin” og så “Send”.
Adwords-linking
Hvis du benytter AdWords til at markedsføre din shop, så sørg for at AdWords og Analytics er linket sammen. Fremgangsmåden afhænger lidt af, hvilke sporingskoder, du benytter. Du kan følge denne vejledning, for at få det til at spille.
Valuta, intern søgning m.m.
Nogle af parametrene i URL’en er du ligeglad med i Analytics. Så de skal lige ekskluderes.
I feltet “Ekskluder forespørgselsparametre for webadresse” bør du skrive
order_id, email, orderid
Vi skal lige fortælle Analytics, at vi handler i danske kroner. Klik på Administrator i toppen og så på “Indstillinger for visning” øverst i høre kolonne. Her vælger du Dansk krone i den dropdown, der hedder “Valuta vist som”.
Det skal se sådan ud
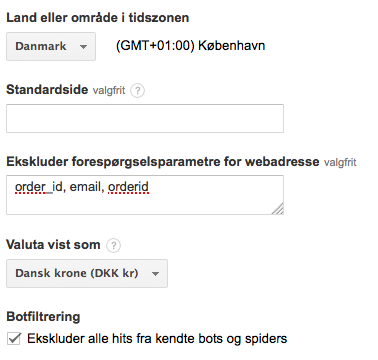 Vi anbefaler også, at du sætter flueben i “Ekskluder alle hits fra kendte bots og spiders”.
Vi anbefaler også, at du sætter flueben i “Ekskluder alle hits fra kendte bots og spiders”.
Længere nede ved “Sporing af site search” klikker du på knappen, så der står “Til”. I forespørgselsparametre skriver du “search” og sætter flueben i “Hold forespørgselsparametre ude af webadressen”.
Lige neden under i Kategorier for site search klikker du, så den kommer til at stå til “Til”. Skriv “searchresults” i kategoriparameter og sæt flueben i “Hold kategoriparametre ude af webadressen”.
Det skal se sådan ud
Fjern din egen trafik
Så skal du have fjernet trafikken fra din egen computer. Besøg denne side for at finde din IP.
Når du har dén, så klikker du på Administrator i Google Analytics og på “Filtre” i højre kolonne. Klik så på den røde “Nyt filter”-knap.
Du skal indstille den til at se sådan ud (dog med din egen IP-adresse)
Kanal på check-ud
En af de vigtigste ting, du kan sætte op. Opsætningen afhænger lidt af, hvor mange trin, du har i dit check-ud flow. De fleste ser sådan ud
Indkøbskurv → Indtast adresse → Vælg fragt → Betaling
men andre ser sådan ud
Indkøbskurv → Indtast adresse → Vælg fragt → Godkend ordre → Betaling
Så der skal du lige løbe din egen side igennem og så, hvad der sker. Uanset hvad, så slutter din ordre med at brugeren lander på URL’en /thanks og det er dét, vi først skal sætte op.
Klik på Administrator og så på “Mål” i højre kolonne.
Klik så på den røde “Nyt mål”-knap. I første trin kan du vælge “Køb vare” og så vælge “Næste trin”.
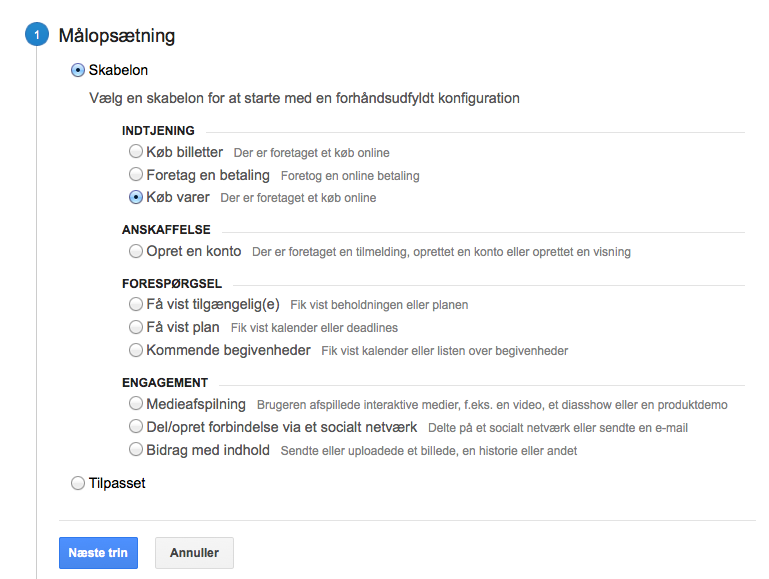 Her lader du den bare stå i “Næste trin”.
Her lader du den bare stå i “Næste trin”.
I destination skriver du /thanks
Jeg anbefaler, at du ikke sætter værdi på (da du får værdien fra din e-handelssporing).
I “Tragt” skal du til gengæld klikke på, så den står til “Til”.
Her starter du med at skrive Indkøbskurv og /basket og så de øvrige trin, du har i din check-ud. Her kan du se, hvordan det kan se ud.
/basket
/address
/shipping
/approve
/payment
Til sidst klikker du “Gem mål” og så er det sat op.
Google webmaster tools
Der kan være rigtigt lækre informationer at hente i Google Webmaster Tools, så sæt det op samtidigt. Du klikker på “Rapportering” øverst.
Klik på Anskaffelse → Søgemaskineoptimering → Forespørgsler i venstre side.
Nu får du denne side
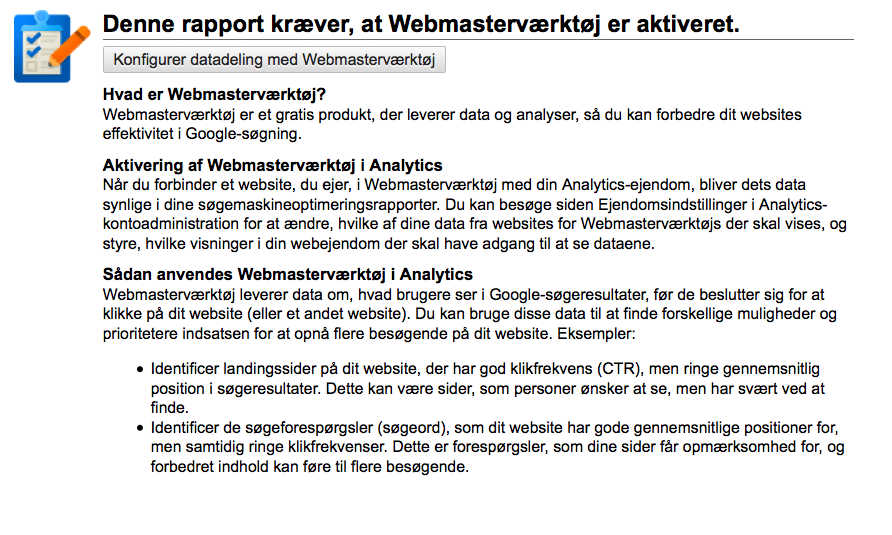 Klik på den grå knap med “Konfigurer datadeling med Webmasterværktøj”.
Klik på den grå knap med “Konfigurer datadeling med Webmasterværktøj”.
Du kommer nu til en ny side. Scroll ned i bunden og klik på “Rediger”-linket her
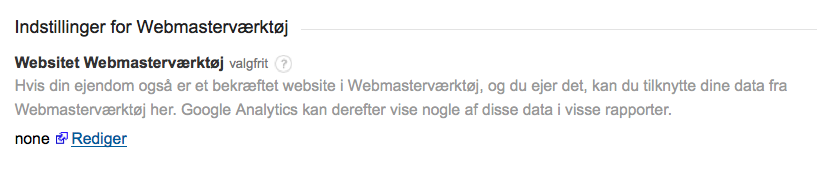 Nu åbner en ny fane og du får en oversigt over dine sider i Webmaster Tools. Hvis din side er sat op derinde, så skal du bare vælge den i listen og klikke “Gem”. Der kommer så en pop-up, du skal klikke OK til.
Nu åbner en ny fane og du får en oversigt over dine sider i Webmaster Tools. Hvis din side er sat op derinde, så skal du bare vælge den i listen og klikke “Gem”. Der kommer så en pop-up, du skal klikke OK til.
Er den ikke tilknyttet, så er der i bunden et link, der hedder “Føj et website til Webmasterværktøj”. Det klikker du på og følger anvisningerne.
Du kommer nu tilbage til Google Analytics, hvor du ser dette (og så klikker du Gem)
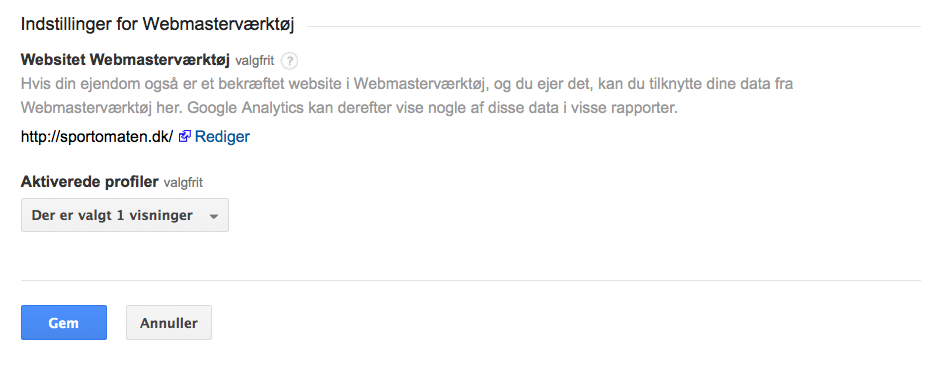 Se nul-søgninger
Se nul-søgninger
Hvis du vil se, hvad folk har søgt på i din Shoporama shop og ikke fået et resultat, så kan du bare besøge dette link.
Så får du sådan én og du skal vælge din shop og klikke “Opret”.
Bemærk
Hvis du benytter Quickpay, så skal du lige checke den her.
Se det på video
Nicolai Teglskov har skruet sammensætningen sammen i en video. Den kan du se her.
Det var det
Din shop er nu sat nogenlunde op i Google Analytics. Der er et hav af andre muligheder for at tweake Analytics, men dit udgangspunkt for at få fornuftige data ind, er gode.
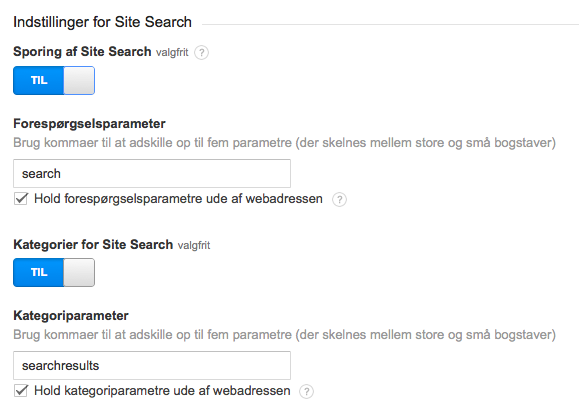
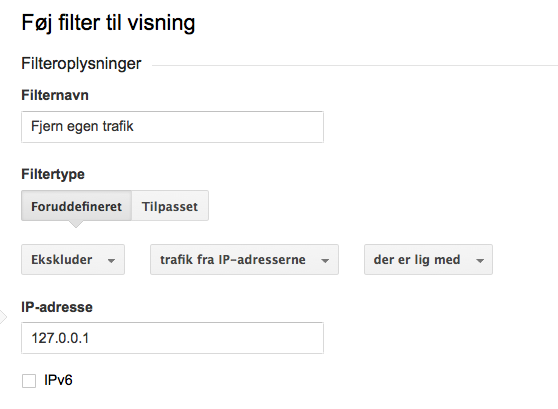
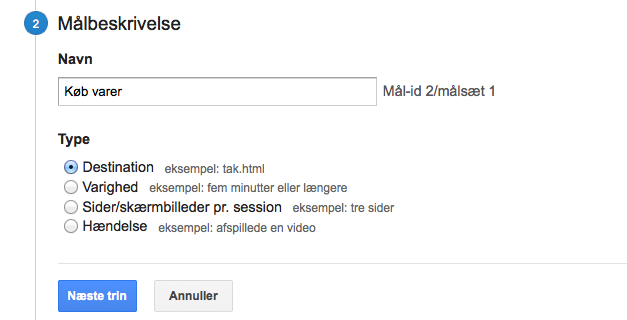
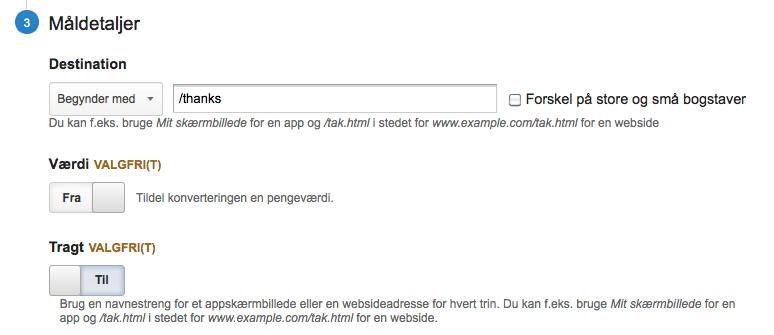
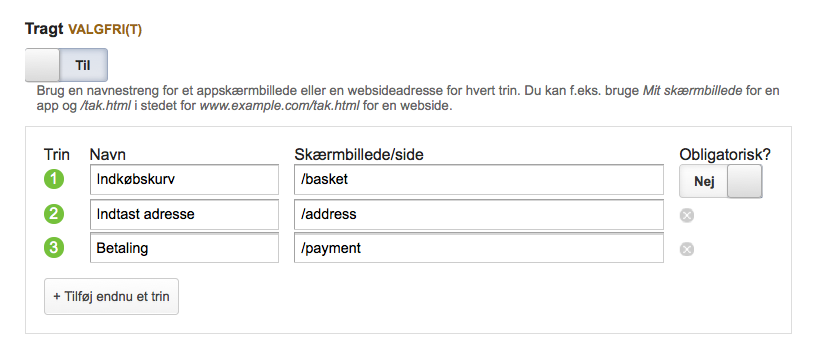
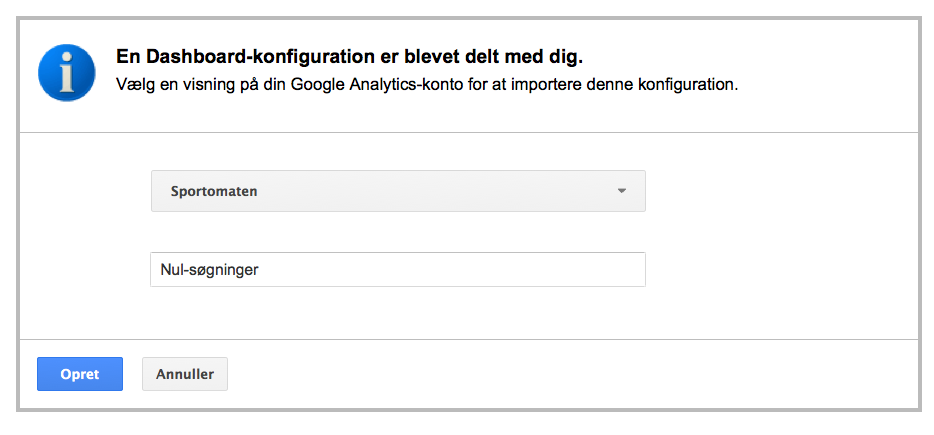
Google Webmaster tools-afsnittet kan jeg ikke få til at fungere da jeg ikke kan finde følgende i min Analytics menu:
“Klik på Anskaffelse → Søgemaskineoptimering → Forespørgsler i venstre side.”
Har placeringen ændret sig siden denne guide blev lavet måske?
Hos mig hedder det Anskaffelse –> Search Console –> Forespørgsler.
Ja – det er det pokkers ved de her guider. De ændrer titler og udseende konstant.
Så skulle det være sat perfekt op, tak for en super guide.
Et lille tip til Site Search:
Google Analytics er case-sensitiv. Det betyder, at som standard vil Google Analytics spore følgende søgninger som 3 forskellige søgninger:
1. halloween
2. Halloween
3. HALLOWEEN
Det kan du hurtigt fikse med et filter, men kun for data fremadrettet. Derfor bør du lave dette filter NU.
Jeg har lavet en video på 2 min, som viser dig hvordan. Se den her:
Google Analytics er case-sensitiv. Det betyder, at som standard vil Google Analytics spore følgende søgninger som 3 forskellige søgninger:
1. halloween
2. Halloween
3. HALLOWEEN
Det kan du hurtigt fikse med et filter, men kun for data fremadrettet. Derfor bør du lave dette filter NU.
Jeg har lavet en video på 2 min, som viser dig hvordan. Se den her:
https://www.youtube.com/watch?v=uWR4W4DTJJY&t=1s
[…] Vadskær har skrevet en ShopOrama guide om Google Analytics – brug […]